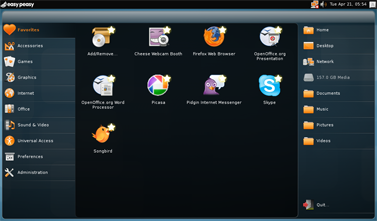¿Cuántas veces no tenemos la necesidad de compartir una carpeta o directorio en nuestra red local? Para esas ocasiones, y vía UbuntuLife se puede hacer de una forma muy sencilla.
Abres un terminal y en consola te diriges hasta el directorio que quieres compartir
cd /home/usuario/Documentos
Ahora desde ahi, ejecutas:
python -m SimpleHTTPServer
Y abras creado un servidor web, que permite a otros usuarios acceder al contenido de tu carpeta desde un navegador si utilizan la siguiente URL:
http://IP_de_tu_equipo:8000
Lo puedes probar localmente con http://localhost:8000
Rápido y muy útil!!
Cambiar el puerto en el que escucha nuestro equipo
Si tienes algún servidor Apache instalado en tu equipo ofreciendo páginas web puede que te interese cambiar el puerto 8000 por otro.
La instrucción a ejecutar es:
python -m SimpleHTTPServer 9009
Donde, como cabe esperar, 9009 es el nuevo puerto a utilizar
http://localhost:9009
o
http://Direccion-IP:9009
Método sencillo para compartir el contenido completo de una carpeta.
Crear un script con el contenido:
#!/bin/bash
cd /home/usuario/Documentos
python -m SimpleHTTPServer